
- #RANSOMWARE ON APPLE DEVICES HOW TO#
- #RANSOMWARE ON APPLE DEVICES INSTALL#
- #RANSOMWARE ON APPLE DEVICES MANUAL#
- #RANSOMWARE ON APPLE DEVICES PATCH#
Did you know in 2018, ransomware attacks worldwide grew by 380%? There are several reasons why there has been such a whopping increase, for instance, Social distancing may be affecting how we work, but it also might be creating an increase in ransomware attacks. If you want to make it less likely that your Apple device faces trouble in the future, take a look at our guide on the best antivirus apps you can get for your iPhone.As if we didn’t have enough threats on our plate to deal with. Only do this if you’ve tried everything else, and it’s clear a virus is still crashing your system. Step 4: If you don’t have an iCloud Backup, this process will restore your device to factory settings and delete all your data. It’s a good idea to plug it in and give it time for this process. Choose this, and your device will restore to an earlier version. Step 3: When your iPhone/iPad is finished erasing, it will prompt you to set up again and give you an option to Restore from iCloud Backup. The goal is to go to a backup from before any malware was downloaded, so choose Erase Now at this screen. Follow the instructions, but try to avoid creating a brand new iCloud Backup. Step 2: Choose Erase All Content and Settings. Scroll down until you find Transfer or Reset iPhone/iPad and select it. Step 1: Head back to Settings, and select General to proceed. This is especially important if you’ve confirmed that there’s malware on your device, because it’s one of the only ways to really be sure you’ve removed it. You can restore your Apple device to a previous version by using your iCloud backup, which is typically enabled during setup. If you’ve tried everything and are still experiencing suspicious signs like unwanted downloads, unexplained account charges, lots of crashing, etc., then there’s another step you should take. Restore to a previous version using an iCloud backup Do this with all suspicious apps and any recently downloaded apps you don’t need. Simply give the app in question a long press, and then select Remove and confirm. Removing apps is very easy on iPhones or iPads. Some malware will automatically upload unwanted apps, or new, untrustworthy apps could be the source of viruses and should be removed. Your next important step is to go through all the apps in your phone and remove those that you don’t need, or that you don’t recognize. Select it and wait for Safari to complete the process. Step 2: Scroll down in Safari to find the option to Clear History and Website Data. Step 1: Open Settings once more and scroll down to your apps to select Safari.
#RANSOMWARE ON APPLE DEVICES HOW TO#
Here’s how to do it on Safari - it’s similar on other browsers as well.
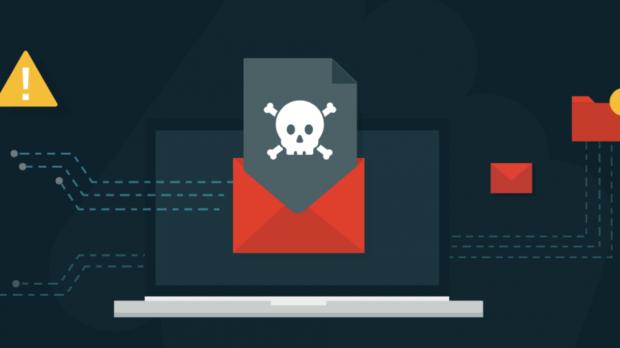
Clear your browsing historyĭeleting your browser history can clear up performance issues and ensure that viruses don’t return.
#RANSOMWARE ON APPLE DEVICES MANUAL#
Step 4: If there are no updates, perform a manual reboot as an alternative.

This can take some time, but eventually your device will restart.
#RANSOMWARE ON APPLE DEVICES INSTALL#
Step 3: Download and Install the latest update. Here, select the General section from the menu. Here’s how to make sure updates are applied. Even if you have automatic updates turned on, there’s still a chance they aren’t download because your Apple device may need a specific connection or timeframe to do it.
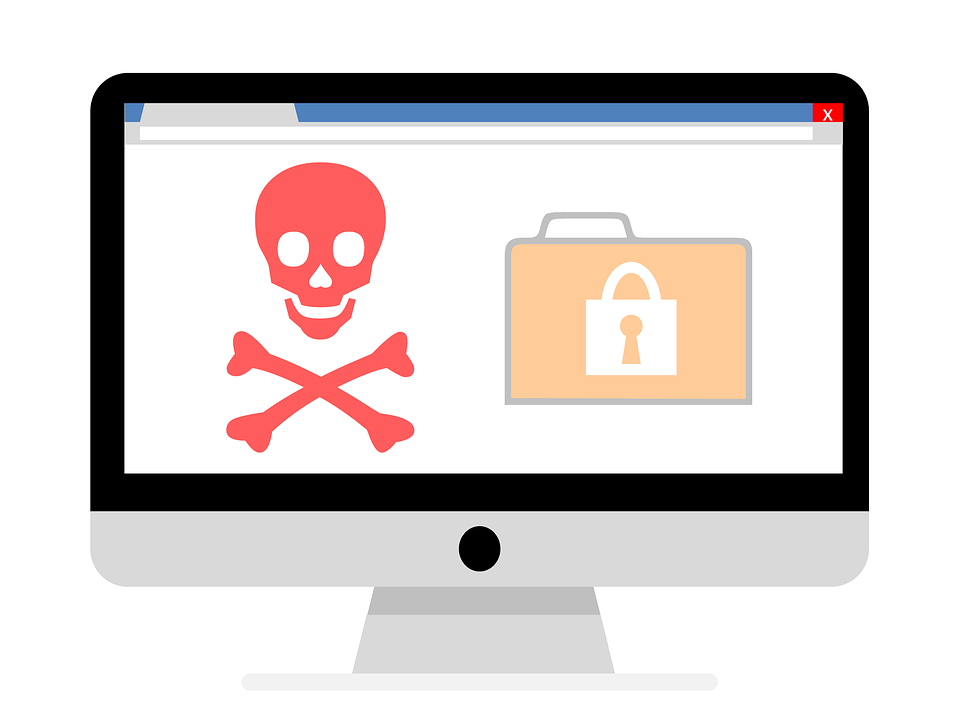
#RANSOMWARE ON APPLE DEVICES PATCH#
Updates can patch vulnerabilities and help deal with the latest malware attacking Apple platforms, so you should always start with this step.

Follow our steps to clear your iPhone or iPad of troublesome viruses. If you think that some kind of malware may have been downloaded to your iOS or iPadOS device, it’s a good idea to take immediate action.


 0 kommentar(er)
0 kommentar(er)
